DSC-RX10M4 시스템 소프트웨어(펌웨어) 업데이트 Ver.2.00 (Mac)
리얼타임 동물 Eye AF 추가
주의 - 이 파일을 다운로드하기 전에 필수 파일 섹션을 읽으십시오.
해당 모델
이 업데이트 정보는 다음 모델에 해당합니다.
- DSC-RX10M4
다운로드 정보
파일 정보
파일 이름
- DSC-RX10M4 System Software (Firmware) Update Ver.2.00 (Mac)
파일 버전
- 2.00
파일 크기
- 282.4 MB (282,373,673 bytes)
배포 날짜
- 14-11-2019
준비
시스템 소프트웨어 버전 확인
아래의 안내에 따라 시스템 소프트웨어 버전을 확인하십시오. 시스템 소프트웨어 버전이 Ver.2.00이라면 업데이트를 하지 않아도 됩니다.
- 카메라에서 메뉴 > 설정 하위 페이지 [6] > 버전을 선택합니다.
- 시스템 소프트웨어 버전이 아래 그림과 같이 표시됩니다.

시스템 요구 사항
운영 체제
시스템 소프트웨어 업데이트의 최신 버전은 다음의 Mac 버전과 호환됩니다.
- macOS 10.13 – 10.15
중요:
macmacOS 11 – 12의 경우 소프트웨어를 업데이트하기 전에 "System Software Update Helper"이 설치되었는지 확인하십시오.
컴퓨터 하드웨어
시스템 소프트웨어 업데이트의 최신 버전은 다음 하드웨어와 호환됩니다.
- 하드 드라이브 공간: 600MB 이상
- RAM: 512MB 이상
기타 하드웨어
- 제품 전원
완충된 충전식 배터리 팩 NP-FW50 또는 AC 어댑터 AC-PW20(별매)
참고: 배터리 전원 수준이 (막대 세 개) 이상일 때만 업데이트가 가능합니다. 완전히 충전된 배터리를 사용하실 것을 권장합니다.
(막대 세 개) 이상일 때만 업데이트가 가능합니다. 완전히 충전된 배터리를 사용하실 것을 권장합니다. - 제품과 함께 제공된 USB 케이블
참고: 다른 USB 케이블을 사용하면 기능이 업데이트되지 않을 수 있습니다.
도움말 및 설치
중요 고지
- 완충된 충전식 배터리 팩 NP-FW50 또는 AC 어댑터 AC-PW20(별매)을 사용하십시오.
- 업데이트 중에는 배터리를 제거하지 마십시오. 전원 공급이 갑자기 중단되면 카메라가 작동하지 않을 수 있습니다.
- 업데이트 과정을 시작하기 전에 카메라에서 메모리 카드를 제거하십시오.
- 컴퓨터가 절전 모드에 들어가지 못하게 하십시오.
- 카메라를 컴퓨터 외의 다른 장치에 연결하지 마십시오.
- 아직 카메라와 컴퓨터를 연결하지 마십시오.
Updater 다운로드 방법:
- 관리자 권한이 있는 사용자로 로그인했는지 확인합니다.
- 면책 조항을 읽은 후 다운로드를 클릭합니다.
- [Update_DSCRX10M4V200.dmg] 파일 다운로드가 시작됩니다.
- 파일을 컴퓨터 바탕화면(권장)에 저장합니다.
1단계: 업데이터 시작
- 현재 컴퓨터에서 실행 중인 모든 프로그램을 종료합니다.
- 다운로드한 [Update_DSCRX10M4V200.dmg] 파일을 두 번 클릭합니다. 아직 카메라를 연결하지 마십시오.
참고: 카메라가 컴퓨터에 연결되어 있을 경우 절차를 진행하기 전에 카메라를 제거하십시오. - [Update_DSCRX10M4V200]이 압축 해제됩니다.
- [UpdateSetting Tool] 아이콘을 두 번 클릭합니다.
- 커널 확장 파일 로딩을 위해 응용 프로그램 변경 승인을 요구하는 메시지가 나타납니다. 관리자 계정의 비밀번호를 입력합니다.

- 시스템에서 메시지가 표시되면 보안 및 개인정보 화면이 표시됩니다.
- "보안 및 개인정보"가 표시되기 전에 다음 메시지가 표시되면 [확인] 버튼을 누릅니다.

- “보안 및 개인정보” 화면에서 “일반” 탭을 열고 "Sony Corporation" 시스템 소프트웨어의 읽기를 허용합니다.

참고: 과거에 이를 승인한 경우 보안 및 개인정보 화면이 표시되지 않습니다. - [허용] 버튼을 클릭한 후 macOS를 다시 시작하라는 요청을 받을 경우, 다시 시작하여 업데이트 절차의 처음으로 돌아가십시오.
- "보안 및 개인정보" 화면이 나타나지 않는 경우 창을 닫으십시오.
- 표시된 메시지와 "보안 및 개인정보" 화면이 모두 사라지지 않는 경우 [확인] 버튼으로 모두 닫으십시오.

- "보안 및 개인정보"가 표시되기 전에 다음 메시지가 표시되면 [확인] 버튼을 누릅니다.
- 카메라를 컴퓨터에 연결합니다.
- USB 연결에 대한 대화 상자가 표시됩니다.

- 카메라와 컴퓨터를 USB 케이블(제공)로 연결합니다. 카메라 LCD 모니터에 "USB 모드"가 표시됩니다.
참고: USB를 연결하라는 대화 상자가 표시되기 전에 USB 케이블을 연결한 경우에는 USB 케이블을 연결 해제한 다음 "1단계. 업데이터 시작"부터 다시 실행하십시오. - [확인]을 클릭합니다. 메시지가 표시되면 [확인] 버튼으로 닫습니다.

참고: 업데이트 중에는 카메라 전원을 끄거나 USB 케이블을 분리하지 마십시오.
- USB 연결에 대한 대화 상자가 표시됩니다.
- 시스템 소프트웨어 업데이터가 시작됩니다.

- 카메라 전원을 켭니다.
- 카메라의 시스템 소프트웨어 업데이터 창에 표시된 안내에 따라, 메뉴 > 설정 하위 페이지 [3] > USB 연결로 이동하여 대용량 스토리지가 선택되었는지 확인합니다. 대용량 저장장치 외의 모드가 선택되었다면 대용량 스토리지를 선택해주십시오.

- 카메라를 기본 제공되는 USB 케이블로 컴퓨터에 연결합니다. 카메라 LCD 화면에 "USB 모드"라는 메시지가 표시됩니다.
참고: 컴퓨터가 장치를 인식하지 못하면 "이 업데이트에 사용할 카메라를 찾을 수 없습니다(Could not find the camera for this update)" 메시지가 컴퓨터 화면에 표시됩니다. 다음과 같이 조치를 취하십시오.- USB 케이블을 분리했다가 다시 연결합니다.
- 컴퓨터에 여러 USB 단자가 있다면 다른 단자에 꽂아봅니다.
카메라를 USB 케이블로 컴퓨터에 연결했을 때 컴퓨터를 다시 시작하라는 메시지가 나타날 수도 있습니다. 이 경우, 카메라에서 배터리 팩을 제거하고 컴퓨터를 재부팅한 후 "2. 시스템 소프트웨어 업데이터 시작"의 안내를 따릅니다. - [다음]을 클릭합니다. 현재 버전 번호와 업데이트된 버전 번호가 화면 왼쪽 하단에 나타납니다. 현재 소프트웨어 버전이 "Ver.1.00 이하"이면 다음(Next)을 클릭합니다. 현재 시스템 소프트웨어 버전이 2.00 이상이면 업데이트를 하지 않아도 됩니다. 이 경우, 카메라를 컴퓨터에서 분리하고 완료(Finish)를 클릭합니다. 카메라 전원을 끄고 배터리 팩을 제거했다가 다시 삽입한 후 카메라 전원을 켭니다.
업데이트 필요함
업데이트 필요 없음
- 카메라가 자동으로 리셋됩니다.
아래와 같은 화면이 나타납니다.
참고: 사용 중인 OS 버전에 따라 로딩 아이콘이 표시되지 않을 수도 있습니다. - 업데이트 시작
자동으로 재설정 후, 다음과 같은 화면이 나타나 업데이트가 시작됩니다. 업데이트 시 상태 표시 막대가 나타납니다(약 10분).
참고: 업데이트 중에는 카메라 전원을 끄거나 USB 케이블을 분리하지 마십시오.
- 업데이트 완료
업데이트가 완료되면 카메라가 자동으로 다시 시작됩니다. 카메라의 전원이 켜져 있는지 확인하고 LCD 화면이 다시 나타날 때까지 기다립니다. LCD 화면이 나타나면 완료(Finish)를 클릭하고 USB 케이블을 분리합니다.
참고: 장치를 다시 시작했을 때 데이터 복구 경고가 표시될 수도 있습니다. 이는 오류가 아닙니다. 경고가 사라질 때까지 기다리십시오.
2단계: 시스템 소프트웨어 버전이 Ver.2.00인지 확인합니다.
- 카메라에서 메뉴 > 설정 하위 페이지 [6] > 버전을 선택합니다.
- 시스템 소프트웨어 버전이 아래 그림과 같이 표시됩니다.

질문 및 답변
업데이트가 완료되지 않고 카메라가
모니터가 15분 넘게 검은 상태로 유지되면 아래 단계에 따라 문제를 해결하십시오.
- 컴퓨터에서 USB를 분리합니다.
- 카메라에서 배터리와 AC 어댑터를 제거하고, 몇 분간 놓아둔 다음 다시 배터리를 삽입하거나 AC 어댑터를 연결합니다.
- 컴퓨터를 다시 시작합니다.
- 카메라를 켜고 설치 과정을 다시 수행합니다.
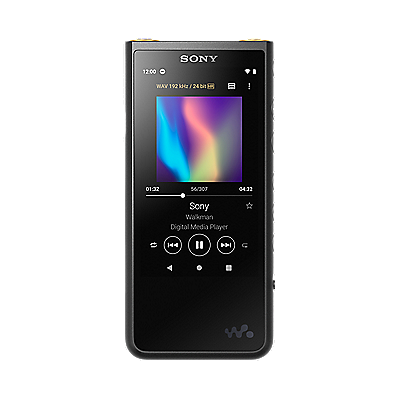




















 (막대 세 개) 이상일 때만 업데이트가 가능합니다. 완전히 충전된 배터리를 사용하실 것을 권장합니다.
(막대 세 개) 이상일 때만 업데이트가 가능합니다. 완전히 충전된 배터리를 사용하실 것을 권장합니다. 












