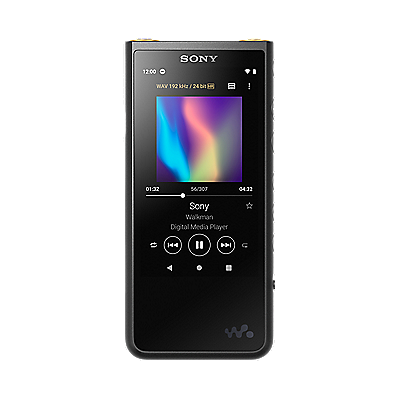적용 가능 모델
이 업데이트 정보는 다음 모델에 해당합니다.
- ILCE-7M3
- ILCE-7M3K
필수 다운로드
파일을 다운로드하기 전에 이 섹션을 먼저 읽어보십시오.
본 업데이트를 설치하려면 소니 카메라 드라이버를 다운로드해야 합니다. 자세한 내용은 이 문서의 소니 카메라 드라이버를 다운로드하는 방법 섹션을 참조하십시오.
이 다운로드에 대한 정보
혜택 및 개선 사항
중요: 버전 3.10 이하에서 이 버전으로 업데이트하는 경우 FTP 전송 설정이 초기화됩니다. 업데이트 후에 다시 구성하십시오.
- 세로 그립 사용 시 배터리 수준 표시등이 제대로 표시되지 않는 문제 해결
이전의 혜택 및 개선 사항
이전의 혜택 및 개선 사항 보기파일 정보
파일 이름
- Update_ILCE7M3V401.dmg
파일 버전
- 4.01
파일 크기
- 315.6MB(315 594 451바이트)
출시 날짜
- 17-06-2021
준비
시스템 소프트웨어 버전 확인
아래의 안내에 따라 시스템 소프트웨어 버전을 확인하십시오. 시스템 소프트웨어 버전이 버전 4.01인 경우 업데이트가 필요하지 않습니다.
참고: 카메라를 켤 때 Date/Time(날짜/시간) 설정 화면이 표시되면 날짜와 시간이 정확한 값으로 설정되었는지 확인합니다.
- 카메라에서 Menu(메뉴) →Setup7(설정7) → Version(버전)을 선택합니다.
- 시스템 소프트웨어 버전이 표시됩니다.
시스템 요구사항
운영 체제
시스템 소프트웨어 업데이트의 최신 버전은 다음의 Mac 버전과 호환됩니다.
- macOS 10.14, 10.15, 11, 12
컴퓨터 하드웨어
시스템 소프트웨어 업데이트의 최신 버전은 다음 하드웨어와 호환됩니다.
- 하드 드라이브 공간: 600MB 이상
- 램: 600MB 이상
기타 하드웨어
- 장치 전원: 완전히 충전된 충전식 배터리팩 NP-FZ100
참고: 배터리 전원 수준이(막대 세 개) 이상일 때만 업데이트가 가능합니다. 완전히 충전된 배터리를 사용하실 것을 권장합니다. 시스템 소프트웨어를 업데이트하기 전 세로 그립을 분리해 주십시오.
- 카메라와 함께 제공된 USB 케이블.
참고: 다른 USB 케이블을 사용하면 기능이 업데이트되지 않을 수 있습니다.
다운로드 및 설치
중요 고지
- 시스템 소프트웨어 업데이트 시 다른 어플리케이션 소프트웨어는 닫아주십시오.
- 완전히 충전된 충전식 배터리팩(NP-FZ100)을 사용하십시오.
- 업데이트 중에는 배터리를 제거하지 마십시오. 갑자기 전원이 끊기면 카메라가 작동하지 않을 수 있습니다.
- 업데이트 프로세스를 시작하기 전에 카메라에서 메모리 카드를 제거하십시오.
- 시스템 소프트웨어 업데이트는 약 15분 정도 소요됩니다. 업데이트 중에는 컴퓨터가 절전 모드에 들어가지 않도록 해주시기 바랍니다.
참고: 컴퓨터가 절전 모드에 들어가 업데이트가 중단되면 업데이트 절차를 처음부터 다시 진행합니다. - System Software Updater(시스템 소프트웨어 업데이터) 메뉴에서 About This System Software Updater(시스템 소프트웨어 업데이터 소개)를 열면 업데이터 프로그램이 충돌할 수 있으니 열지 않도록 주의하십시오.
- 카메라를 컴퓨터 외의 다른 장치에 연결하지 마십시오.
- 아직 카메라와 컴퓨터를 연결하지 마십시오.
- 컴퓨터가 인터넷에 연결되어 있는지 확인합니다.
- 카메라의 System Software Updater(시스템 소프트웨어 업데이터) 창에 표시된 안내를 따라 Menu(메뉴) → Setup4(설정4) → USB Connection(USB 연결)으로 이동하여 Mass Storage(대용량 스토리지)가 선택되어 있는지 확인합니다. Mass Storage(대용량 스토리지) 외의 모드가 선택되었다면 Mass Storage(대용량 스토리지)를 선택하십시오.
- Apple 실리콘(Apple M1) 프로세서가 탑재된 Mac 컴퓨터를 사용할 경우 보안 정책을 변경하십시오. Mac 정보 화면에 칩이라는 라벨이 붙여진 항목이 표시되고 그 뒤에 칩 이름이 표시됩니다. Apple 실리콘 프로세서가 탑재된 Mac 컴퓨터에서 보안 정책을 변경하는 방법 문서를 참조하십시오. Intel 프로세서가 탑재된 Mac 컴퓨터의 경우, 이 단계를 수행할 필요가 없습니다.
소니 카메라 드라이버를 다운로드하는 방법:
- 소니 카메라 드라이버 다운로드 페이지로 이동해 해당되는 드라이버를 다운로드하십시오.
참고: 소니 카메라 드라이버는 Intel 프로세서가 탑재된 Mac 컴퓨터 및 Apple 실리콘 프로세서가 탑재된 Mac 컴퓨터마다 다릅니다. - Download(다운로드) 버튼을 클릭합니다.
- 면책 조항을 읽은 후 Download(다운로드)를 클릭합니다.
- 파일을 컴퓨터 바탕화면(권장)에 저장합니다.
업데이터 다운로드 방법:
- 위의 Download(다운로드) 버튼을 클릭합니다.
- 면책 조항을 읽은 후 Download(다운로드)를 클릭합니다.
참고: Update_ILCE7M3V401.dmg 파일의 다운로드가 시작됩니다. - 파일을 컴퓨터 바탕화면(권장)에 저장합니다.
참고: 파일 크기: 315.6MB(315 594 451바이트)
1단계: 소니 카메라 드라이버를 설치하는 방법
- 현재 컴퓨터에서 실행 중인 모든 프로그램을 닫습니다.
- 다운로드한 Camera_Driver_2102a.dmg 파일을 두 번 클릭합니다. 아직 카메라를 연결하지 마십시오.
참고: 카메라가 컴퓨터에 연결되어 있을 경우 절차를 진행하기 전에 카메라를 분리하십시오. - 소니 카메라 드라이버 설치 프로그램이 압축 해제됩니다.
- SonyCameraDriver.pkg 아이콘을 두 번 클릭합니다.
- 설치 프로그램 화면이 열립니다. 지침에 따라 진행합니다.
- 시스템에서 설치를 시작하도록 허용하라는 메시지가 표시됩니다. 관리자 계정의 비밀번호를 입력합니다.
참고:- 운영 체제에 시스템 확장 프로그램 차단됨이라는 대화 상자 메시지(실제 메시지는 운영 체제 버전에 따라 다름)가 표시되면 보안 환경 설정 열기 버튼을 클릭합니다. macOS 보안 및 개인 정보 보호 화면이 열립니다.
- 운영 체제에 시스템 확장 프로그램 차단됨 대화 상자 메시지가 표시되지 않으면 2단계: 업데이터 시작으로 이동합니다.
- 보안 및 개인 정보 보호 화면에서 일반 탭을 열고 열쇠 아이콘을 클릭합니다. 비밀번호를 입력하라는 메시지가 표시되면 관리자 계정으로 로그인하는 데 사용한 비밀번호를 입력한 다음 잠금 해제 버튼을 클릭합니다.
- 허용 버튼을 클릭하여 시스템에서 소니 Imaging Products & Solutions Inc로부터 시스템 소프트웨어 로딩을 시작하도록 허용합니다.
- 허용 버튼을 클릭한 후 다시 시작하라는 메시지가 표시되면 컴퓨터를 다시 시작하고 업데이트 절차의 처음으로 돌아갑니다.
- 보안 및 개인정보 화면이 나타나지 않는 경우 창을 닫으십시오.
2단계: 업데이터 시작
- 다운로드한 Update_ILCE7M3V401.dmg 파일을 두 번 클릭합니다. 아직 카메라를 연결하지 마십시오.
- Update_ILCE7M3V401 파일의 압축이 해제됩니다.
- SystemSoftwareUpdater 아이콘을 두 번 클릭합니다.
- 어플리케이션 변경 승인을 요구하는 메시지가 나타납니다. 관리자 계정의 비밀번호를 입력합니다.
- 시스템 소프트웨어 업데이터가 시작됩니다.
참고:- 시스템이 업데이트할 준비가 되어 있지 않을 경우 오류 메시지가 나타납니다. 메시지에 따라 적절한 조치를 취한 다음 SystemSoftwareUpdater를 다시 두 번 클릭합니다.
- 컴퓨터를 다시 시작해야 합니다라는 메시지가 나타나면, 컴퓨터를 다시 시작하고 SystemSoftwareUpdater를 다시 두 번 클릭합니다.
- 소니 카메라 드라이버를 설치해야 합니다라는 메시지가 나타나면, 1단계:소니 카메라 드라이버를 설치하는 방법에 설명된 절차를 수행한 후에 SystemSoftwareUpdater를 다시 두 번 클릭합니다.
- 보안 및 개인 정보 보호 설정을 확인하십시오라는 메시지가 나타나면, 1단계: 소니 카메라 드라이버를 설치하는 방법 섹션의 7 및 8단계를 수행한 후에 컴퓨터를 다시 시작하고 SystemSoftwareUpdater를 다시 두 번 클릭합니다.
- 카메라를 켜고 제공된 USB 케이블로 카메라와 컴퓨터를 연결하면 카메라의 LCD 화면에 USB Mode(USB 모드)가 나타납니다.
- Next(다음)를 클릭합니다. 현재 버전 번호와 업데이트된 버전 번호가 화면 왼쪽 하단에 나타납니다.
참고: 컴퓨터가 장치를 인식하지 못하면 이 업데이트에 사용할 카메라를 찾을 수 없습니다 메시지가 컴퓨터 화면에 표시됩니다. 다음과 같이 조치를 취하십시오.- USB 케이블을 분리했다가 다시 연결합니다.
- 컴퓨터에 여러 USB 단자가 있다면 다른 단자에 꽂아봅니다.
중요: 업데이트 중에는 카메라 전원을 끄거나 USB 케이블을 분리하지 마십시오.
- 현재 소프트웨어 버전이 버전 4.00 이하인 것을 확인하고 다음을 클릭합니다. 현재 시스템 소프트웨어 버전이 버전 4.01인 경우 업데이트가 필요하지 않습니다. 이 경우 컴퓨터와 카메라의 연결을 해제하고 Finish(완료)를 클릭합니다. 카메라 전원을 끄고 배터리팩을 제거했다가 배터리를 다시 삽입한 후 카메라 전원을 켜십시오.
- 업데이트 필요함
- 업데이트 필요 없음
- 업데이트 필요함
- 카메라가 자동으로 재설정됩니다.
참고: 사용 중인 OS 버전에 따라 로딩 아이콘이 표시되지 않을 수도 있습니다. - 업데이트를 시작합니다. 자동 재설정 후 업데이트가 시작되며, 상태 표시 막대가 나타납니다. 업데이트가 완료되기까지 약 15분 정도 소요됩니다.
중요: 업데이트 중에는 카메라 전원을 끄거나 USB 케이블을 분리하지 마십시오.
- 업데이트가 완료되면 카메라가 자동으로 다시 시작됩니다.
- LCD 화면이 다시 나타나면 Finish(완료)를 클릭하고 USB 케이블 연결을 해제하십시오.
참고: 장치를 다시 시작했을 때 데이터 복구 경고가 표시될 수도 있습니다. 이는 오류가 아닙니다. 경고가 사라질 때까지 기다리십시오.
3단계: 장치의 시스템 소프트웨어 버전을 확인합니다.
- 카메라에서 Menu(메뉴) →Setup7(설정7) → Version(버전)을 선택합니다.
- 시스템 소프트웨어 버전이 아래 그림과 같이 표시됩니다.
참고: Apple 실리콘 프로세서가 탑재된 Mac 컴퓨터의 경우, 업데이트 절차가 완료되면 보안 정책을 원래 설정으로 되돌리시기 바랍니다. Intel 프로세서가 탑재된 Mac 컴퓨터의 경우, 이 단계를 수행할 필요가 없습니다. 필요에 따라 Apple 실리콘 프로세서가 탑재된 Mac 컴퓨터에서 보안 정책을 변경하는 방법 문서를 참조하십시오.
질문과 답변
업데이트가 완료되지 않습니다
모니터에 15분 넘게 아무것도 나타나지 않으면 다음 단계에 따라 문제를 해결하십시오.
- 컴퓨터에서 USB 케이블을 분리합니다.
- 카메라에서 배터리와 AC 어댑터를 제거하고, 몇 분간 놓아둔 다음 다시 배터리를 삽입하거나 AC 어댑터를 연결합니다.
- 컴퓨터를 다시 시작합니다.
- 카메라를 켜고 설치 프로세스를 다시 수행합니다.
시스템 소프트웨어 업데이터를 실행한 후에 버전 확인 화면이 나타나지 않고 Failed to update(업데이트 실패) 메시지가 표시됩니다.
과거에 시스템 소프트웨어 업데이트 헬퍼 드라이버를 사용하여 카메라를 업데이트했고 해당 소프트웨어를 제거하지 않았을 때 이 메시지가 나타날 수 있습니다.
- 시스템 소프트웨어 업데이트 헬퍼를 다시 다운로드하고 다운로드된 파일의 Uninstaller 폴더에 있는 제거 도구를 사용하여 드라이버를 제거하십시오.
- 시스템 소프트웨어 업데이트 헬퍼 드라이버를 제거한 후, Update_ILCE7M3V401.dmg를 두 번 클릭하여 업데이트를 다시 시작하십시오.