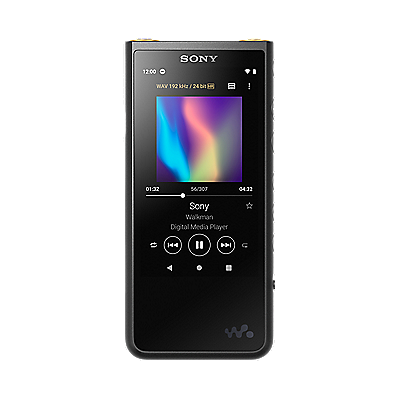카메라의 액세스 가능성 기능(사용자 지원 기능)에 대해 알아보십시오. 카메라 도움말 가이드에서도 비슷한 정보를 찾아볼 수 있습니다.
스크린 리더
스크린 리더는 화면상의 텍스트와 같은 정보를 소리 내어 읽어 줍니다. 지원되는 언어는 카메라 모델에 따라 다릅니다. 이 기능은 언어 메뉴가 지원되는 경우에만 사용할 수 있습니다.
스크린 리더 기능을 활성화하는 방법
스크린 리더 기능을 항상 활성화하려면 카메라를 처음으로 켠 후에 표시되는 초기 설정 화면에서 스크린 리더를 선택하고 켬으로 설정하십시오.
초기 설정 화면에서 스크린 리더 기능을 사용하면 스크린 리더 기능이 활성화된 상태로 유지됩니다. 스크린 리더는 메뉴 버튼을 길게 눌러서 켜고 끌 수 있습니다.
참고: 메뉴 버튼은 카메라 뒷면 모니터 오른쪽 상단에 있는 원형 버튼입니다.
초기 설정 화면에서 스크린 리더를 활성화하지 않았다면 메뉴에서 이 기능을 활성화할 수 있습니다.
메뉴 화면에서 다음 설정을 구성합니다.(설정) →
액세스 가능성 → 스크린 리더 → 스크린 리더 → 켬를 선택합니다
읽기 속도를 설정하는 방법
메뉴 화면에서 다음 설정을 구성합니다.(설정) →
액세스 가능성 → 스크린 리더 → 속도를 선택하고 읽기 속도를 설정합니다.
스크린 리더 볼륨을 설정하는 방법
메뉴 화면에서 다음 설정을 구성합니다.(설정) →
액세스 가능성 → 스크린 리더 → 음량을 선택하고 읽기 볼륨을 설정합니다.
메뉴 버튼을 길게 눌러서 스크린 리더 기능을 활성화하는 방법
메뉴 화면에서 다음 설정을 구성합니다.(설정) →
액세스 가능성 → 스크린 리더 →
길게 눌러 전환 → 켬을 선택합니다
화면 키우기(텍스트 확대)
이 기능은 텍스트 가독성 향상을 위해 메뉴 화면을 키웁니다. (일부 메뉴 화면은 확대 기능을 지원하지 않을 수도 있습니다.) 메뉴 화면에서 C1 버튼(사용자 지정 버튼1)을 누를 때마다 확대 수준이 배율에서 설정한 수준으로 전환됩니다. 표시되는 위치는 컨트롤 다이얼 또는 컨트롤 휠을 돌려서 조정할 수 있습니다. 터치 조작이 켬으로 설정되어 있고 메뉴 화면이 켬으로 설정되어 있는 경우 화면 디스플레이가 확대된 상태에서 화면을 터치하고 드래그하여 표시되는 위치를 이동할 수도 있습니다.
화면 확대 기능을 활성화하는 방법
메뉴 화면에서 다음 설정을 구성합니다.(설정) →
액세스 가능성 → 화면 확대 → 메뉴 화면 확대 → 켬(사용자지정1)를 선택합니다
화면 확대를 설정하는 방법
메뉴 화면에서 다음 설정을 구성합니다.(설정) →
액세스 가능성 → 화면 확대 → 배율을 선택하고 사용할 확대를 선택합니다.
초점 확대
이 기능을 사용하면 촬영 전에 이미지를 키워서 초점을 확인할 수 있습니다. 화면을 터치하여 초점 확대 기능을 사용할 수도 있습니다.
초점 확대 기능을 활성화하는 방법
메뉴 화면에서 다음 설정을 구성합니다.
(초점) → 초점 어시스트 → 초점 확대를 선택합니다
- 컨트롤 휠의 중앙을 눌러서 이미지를 확대한 다음 컨트롤 휠의 상단/하단/왼쪽/오른쪽을 사용하여 확대된 위치를 조정합니다.
(수동 초점 모드에서) 화면을 터치하여 초점 확대 기능을 사용하는 방법
촬영 시 터치 설정이 터치 초점으로 설정된 경우 모니터를 터치하여(더블 탭) 이미지를 확대하고 초점을 조정할 수 있습니다.
메뉴 화면에서 다음 설정을 구성합니다.
(설정) → 터치 설정 → 터치 조작을 차례대로 선택해 → 켬을 선택합니다.
(설정) → 터치 설정 → 촬영 화면 → 촬영 화면 → 켬을 선택합니다.
(설정) → 터치 설정 → 촬영 화면을 차례대로 선택해 → 촬영 시 터치 설정 → 터치 초점를 선택합니다
초점 맵(영상)
이 기능은 영상 촬영 시에 사용자가 쉽게 구분할 수 있도록 초점 내의 영역과 초점을 벗어난 영역을 표시합니다. 초점 내 영역 뒤쪽 영역은 차가운 색상의 점으로 나타나고, 초점 내 영역의 앞쪽 영역은 따뜻한 색상의 점으로 나타납니다.
초점 맵 기능을 활성화하는 방법
메뉴 화면에서 다음 설정을 구성합니다.(초점) → 초점 어시스트 → 초점 맵을 차례대로 선택해 → 켬을 선택합니다.
피킹 표시(초점 내 영역의 윤곽 향상)
이 기능은 수동 초점 또는 다이렉트 매뉴얼 포커스로 촬영 시 초점 내 영역의 윤곽을 향상합니다. 동영상 촬영 시, 자동 초점에 피킹 기능도 사용할 수 있습니다.
피킹 기능을 활성화하는 방법
메뉴 화면에서 다음 설정을 구성합니다.(초점) → 피킹 표시 →
피킹 표시 → 켬을 선택합니다.
초점 내 영역의 향상 레벨을 설정하는 방법
메뉴 화면에서 다음 설정을 구성합니다.(초점) → 피킹 표시 →
피킹 레벨을 차례대로 선택한 후 초점 내 영역의 향상 레벨을 설정합니다.
초점 내 영역을 향상하는 데 사용되는 색상을 설정하는 방법
메뉴 화면에서 다음 설정을 구성합니다.(초점) → 피킹 표시 →
피킹 색상을 차례대로 선택한 후 초점 내 영역 향상에 사용할 색상을 선택합니다.
AF 시 피사체 인식
피사체를 미리 설정한 경우, 이 기능은 이미지 촬영 시 카메라가 해당 피사체를 자동으로 인식하여 눈 등에 초점이 적용되도록 합니다. 지정된 초점 영역 내부 또는 주변에 얼굴이나 눈이 있는 경우, 얼굴이나 눈에 초점이 우선적으로 적용됩니다. 스틸 이미지를 촬영할 때는 셔터 버튼을 반쯤 누르면 인식된 얼굴이나 눈에 초점이 적용됩니다. 비디오를 촬영할 때는 셔터 버튼을 누르지 않아도 카메라가 인식된 얼굴이나 눈에 자동으로 초점을 적용합니다.
AF 기능의 피사체 인식을 설정하는 방법
메뉴 화면에서 다음 설정을 구성합니다.
(초점) → 피사체 인식 →
AF 시 피사체 인식을 차례대로 선택한 후 켬을 선택합니다.
(초점) → 피사체 인식 →
인식 대상을 차례대로 선택한 후 피사체를 선택합니다.
터치 추적
이 기능을 사용하면 스틸 이미지(자동 초점) 또는 동영상 촬영 시 화면을 터치하여 추적할 피사체를 선택할 수 있습니다.
터치 추적 기능을 사용하는 방법
메뉴 화면에서 다음 설정을 구성합니다.
(설정) → 터치 설정 → 터치 조작을 차례대로 선택해 → 켬을 선택합니다.
(설정) → 터치 설정 → 촬영 화면 → 촬영 화면 → 켬를 선택합니다
(설정) → 터치 설정 → 촬영 화면을 차례대로 선택해 → 촬영 시 터치 설정 → 터치 추적를 선택합니다
터치 초점
영상을 촬영할 때도 초점을 잡을 피사체를 터치할 수 있습니다.
터치 초점 기능을 활성화하는 방법
메뉴 화면에서 다음 설정을 구성합니다.
(설정) → 터치 설정 → 터치 조작을 차례대로 선택해 → 켬을 선택합니다.
(설정) → 터치 설정 → 촬영 화면을 차례대로 선택해 → 촬영 화면 → 켬를 선택합니다
(설정) → 터치 설정 → 촬영 화면을 차례대로 선택해 → 촬영 시 터치 설정 → 터치 초점를 선택합니다
참고: 이 기능은 초점 영역이 와이드, 존, 중앙 고정, 추적: 와이드, 추적: 존 또는 추적: 중앙 고정으로 설정되어 있을 때 사용 가능합니다.
터치 셔터
이 기능을 사용하면 스틸 이미지(자동 초점) 촬영 시 터치한 지점에 있는 이미지에 자동으로 초점을 적용하여 촬영할 수 있습니다.
터치 셔터 기능을 활성화하는 방법
메뉴 화면에서 다음 설정을 구성합니다.
(설정) → 터치 설정 → 터치 조작을 차례대로 선택해 → 켬을 선택합니다.
(설정) → 터치 설정 → 촬영 화면을 차례대로 선택해 → 촬영 화면 → 켬를 선택합니다
(설정) → 터치 설정 → 촬영 화면을 차례대로 선택해 → 촬영 시 터치 설정 → 터치 셔터를 선택합니다
참고: 이 기능은 초점 영역이 와이드, 존, 중앙 고정, 추적: 와이드, 추적: 존 또는 추적: 중앙 고정으로 설정되어 있을 때 사용 가능합니다.
터치 자동 노출(AE)
이 기능을 사용하면 터치한 지점의 밝기에 따라 노출이 자동으로 설정됩니다. 터치하면 표시되는 밝기 조절 바를 슬라이드하여 밝기를 미세 조정할 수 있습니다.
터치 자동 노출(AE)을 활성화하는 방법
메뉴 화면에서 다음 설정을 구성합니다.
(설정) → 터치 설정 → 터치 조작을 차례대로 선택해 → 켬을 선택합니다.
(설정) → 터치 설정 → 촬영 화면을 차례대로 선택해 → 촬영 화면 → 켬를 선택합니다
(설정) → 터치 설정 → 촬영 화면을 차례대로 선택해 → 촬영 시 터치 설정 → 터치 AE를 선택합니다
각도 조절식 LCD 화면
이 카메라에는 수평으로 펼쳐서 스틸 이미지, 영상 또는 브이로그를 촬영할 수 있는 각도 조절식 LCD 모니터가 탑재되어 있습니다. 또한 모니터를 보며 간편하게 셀카 촬영을 할 수 있습니다. 로우 또는 하이 앵글 촬영 시에도 유용합니다.
사용자 지정 기능
간편하게 조작할 수 있는 버튼과 다이얼에 자주 사용하는 기능을 할당할 수 있습니다. 이렇게 하면 메뉴 화면에서 각 항목을 선택하는 과정을 거칠 필요 없이 보다 빠르게 기능을 불러올 수 있습니다. 스틸 이미지 촬영 모드, 영상 촬영 모드, 재생 모드별로 기능을 버튼에 개별적으로 할당할 수 있습니다.
사용자 지정 기능을 활성화하는 방법
메뉴 화면에서 다음 설정을 구성합니다.
기능을 버튼이나 다이얼에 할당하려면 (설정) → 사용자 정의 설정 →
키/다이얼 설정,
키/다이얼 설정 또는
사용자정의 키설정을 선택합니다.
이 동영상을 시청하려면 Youtube 쿠키를 수락하십시오.
아래의 쿠키 기본 설정에 액세스해 '기능' 섹션의 YouTube 쿠키 설정을 켜십시오.
정품등록
특별한 혜택 및 제품에 대한 최신 정보 제공
서비스이용 안내
소니코리아의 다양한 서비스 정보
고객문의
전문 기술 상담원의 친절한 상담
택배수리 서비스 안내
집에서도 편리하게 ‘택배서비스 신청
프로페셔널 제품 지원 및 서비스
프로페셔널 제품 (방송,업무용 장비)에 대한 고객 지원 및 서비스센터 안내
서비스 조회 및 결제
서비스 진행상황 조회 및 결재