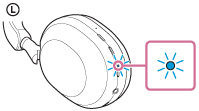Windows 11, 10 또는 8.1용 페어링 절차
컴퓨터가 Bluetooth®를 지원한다면 손쉽게 블루투스 헤드폰과 스피커를 연결할 수 있습니다. 오늘날 대부분의 컴퓨터가 Bluetooth를 지원하지만, 지원하지 않는 경우에는 USB Bluetooth 어댑터를 사용하면 됩니다. 컴퓨터가 Bluetooth를 지원하는지 잘 모르겠으면 제조사에 문의하십시오.
중요: 이 문서에서는 일반적인 단계를 안내합니다. Bluetooth 장치와 컴퓨터 운영 체제에 따라 페어링 프로세스가 다를 수 있습니다. 사용 중인 장치에 해당하는 지침이 필요하면 제품 ,을 참조하거나 컴퓨터 제조사에 문의하십시오.
중요! 시작하기 전에 이 내용을 먼저 읽어보십시오.
비디오 보기
소니 헤드폰/이어폰을 Windows 11에 페어링하는 방법은 이 비디오 튜토리얼을 참조하십시오.
Tip: YouTube에서 인터넷 동영상을 볼 때 자막을 켜거나 끄는 방법
1단계: 헤드폰 또는 스피커를 페어링 모드로 전환합니다.
이렇게 하면 컴퓨터가 장치를 발견할 수 있게 됩니다.
블루투스 헤드폰 또는 스피커를 처음으로 사용하거나 초기화(재설정) 후에 사용하면 즉시 페어링 모드로 전환될 수 있습니다. 그러나 두 번째로 페어링하려면 전원 버튼을 5~7초간 길게 눌러야 할 수 있습니다.
참고:
- 헤드폰 또는 스피커가 즉시 페어링 모드로 전환되지 않으면 (장치에 따라) 전원 버튼을 5~7초간 또는 Bluetooth 표시등이 빠르게 깜박일 때까지 길게 누릅니다.
- 오디오 시스템을 페어링 모드로 설정하는 방법에 대한 자세한 내용은 제품 설명서를 참조하십시오.
2단계: 장치를 페어링하고 컴퓨터에서 사운드 출력을 설정합니다.
이 단계에서 사용된 이미지와 설명은 예시입니다. 장치에 따라 실제 표시되는 화면은 약간 다를 수 있습니다.
Swift Pair(페어링 전환) 기능을 사용하여 연결하기(Microsoft® Windows® 11 또는 Windows® 10)
Swift Pair(페어링 전환) 기능을 사용하지 않고 연결하기(Windows 11, 10, 8.1 또는 Apple® Mac® OS X® OS)
이제 컴퓨터에서 헤드폰을 통해 음악을 감상하거나 콘텐츠를 스트리밍할 준비가 되었습니다.
문제 해결 팁
- Bluetooth를 끈 다음 다시 켜기
- 컴퓨터의 Bluetooth 드라이버 확인하기
- 비행기 모드 끄기(Windows 10)
-
패스키(패스코드, PIN 코드, PIN 번호, 비밀번호 등)가 필요한 경우 0000을 입력합니다.
- Bluetooth 헤드셋을 여러 장치와 페어링할 수 있지만 한 번에 하나의 페어링된 장치에서만 음악을 재생할 수 있습니다.
- 연결을 설정한 후에 헤드폰에서 사운드가 들리지 않는 경우 헤드폰을 컴퓨터에 연결한 후 사운드가 들리지 않거나 마이크가 작동하지 않습니다 문서를 참조하십시오.
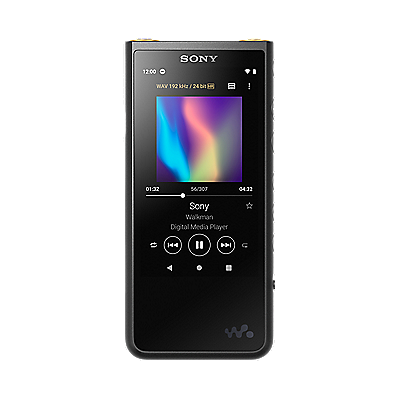



















 (전원) 버튼을 약 2초 동안 길게 누릅니다.
(전원) 버튼을 약 2초 동안 길게 누릅니다.