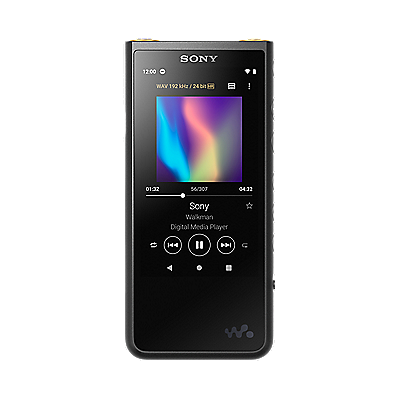장치에서 Bluetooth 정보를 삭제하는 방법
Bluetooth 장치 정보를 삭제하는 방법을 보려면 아래에서 해당하는 장치 유형을 선택하십시오.
참고: 구체적인 방법은 OS 버전에 따라 달라질 수 있습니다. 자세한 내용은 장치에 제공된 설명서를 참고하거나 제조사에 문의하시기 바랍니다.
Android(스마트폰, 태블릿)
- 화면 하단에서 위로 스와이프합니다.
(설정)을 선택합니다.
- 연결된 장치나 장치 연결을 선택합니다.
- 이전에 연결된 장치 또는 Bluetooth를 선택합니다.
참고: Bluetooth 기능이 끔으로 설정되어 있으면 켬으로 설정합니다. - 페어링을 해제하려는 장치 이름 옆의
(설정)을 선택합니다.
- 지우기를 선택합니다.
참고: 다음 메뉴가 표시되면 장치 지우기를 선택합니다.
iOS(iPhone, iPad)
- 홈 화면에서 설정을 선택합니다.
- 설정 메뉴에서 Bluetooth를 선택합니다.
- Bluetooth 기능이 끔으로 설정되어 있으면 켬으로 설정합니다.
- 페어링을 해제하려는 장치 이름 옆의
(정보)를 선택합니다.
- 이 장치 지우기를 선택합니다.
Windows 11
- 시작 메뉴에서
(설정)을 클릭합니다.
- Bluetooth 및 장치를 선택합니다.
- Bluetooth 기능이 끔으로 설정되어 있으면 켬으로 설정합니다.
- 오디오 메뉴에서, 페어링을 해제하려는 장치 이름 옆의
(메뉴)를 선택합니다.
- 장치 제거 → 예를 선택합니다.
Windows 10
- 시작 메뉴에서
(설정)을 선택합니다.
- 장치를 선택합니다.
- 장치 메뉴에서 Bluetooth 및 기타 디바이스를 선택합니다.
- Bluetooth 기능이 끔으로 설정되어 있으면 켬으로 설정합니다.
- 페어링을 해제하려는 장치를 선택합니다.
- 장치 제거를 선택합니다.
Windows 8.1
- 시작 메뉴에서
(설정)을 클릭합니다.
- PC 설정 변경을 선택합니다.
- PC 설정 메뉴에서 PC 및 장치를 클릭합니다.
- PC 및 장치 메뉴에서 Bluetooth를 클릭합니다.
- Bluetooth 기능이 끔으로 설정되어 있으면 켬으로 설정합니다.
- 페어링을 해제하려는 장치를 선택합니다.
- 장치 제거를 선택합니다.
Windows 7
- 제어판을 엽니다.
- 하드웨어 및 소리 메뉴에서 장치 및 프린터를 클릭합니다.
- 페어링을 해제하려는 장치를 오른쪽 클릭한 다음 장치 제거를 클릭합니다.
Mac
메뉴를 선택합니다.
- 시스템 환경 설정에서 Bluetooth를 클릭합니다.
- Bluetooth 기능이 끔으로 설정되어 있으면 켬으로 설정합니다.
- 페어링을 해제하려는 장치에 포인터를 놓고 장치 이름 옆의
(제거)를 클릭합니다.