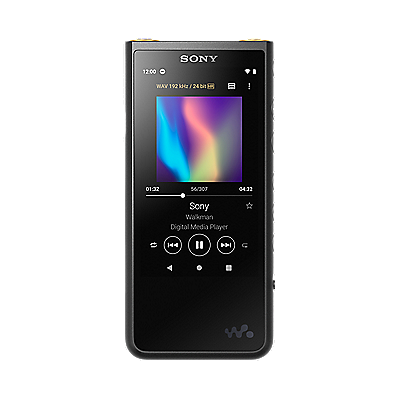- Bluetooth 헤드폰을 노트북/데스크톱 컴퓨터에 연결하려면 노트북/데스크톱에 Bluetooth 하드웨어 모듈이 있는지 확인하십시오. 해당 하드웨어가 탑재되지 않은 노트북/데스크톱도 일부 존재합니다. 노트북/데스크톱의 제품 설명서에서 Bluetooth 모듈의 제공 여부를 확인하십시오.
- 노트북/데스크톱에 Bluetooth 모듈이 탑재되어 있지 않은 경우, 외장 Bluetooth 모듈 어댑터를 구매하면 해당 노트북/데스크톱에서 Bluetooth 기능을 사용할 수 있습니다.
- 컴퓨터가 A2DP(고급 오디오 분배 프로필) Bluetooth 프로필을 지원하는지 확인하십시오.
- 장치를 컴퓨터에 연결하기 위해 필요한 드라이버는 이미 운영 체제에 포함되어 있습니다.
- 장치를 컴퓨터/장치에서 1m 이내에 두십시오.
- Bluetooth 헤드폰이 이전에 페어링한 장치에 연결되지 않았는지 확인하십시오. Bluetooth가 활성화되어 있고 이전에 페어링된 장치가 가까이 있으면 헤드폰이 해당 장치와 자동으로 연결될 수 있습니다. 그럴 경우에는 이전에 페어링한 장치에서 Bluetooth 기능을 비활성화하거나 전원을 꺼서 먼저 연결을 해제하십시오.
- USB를 통한 음악 재생이나 통화에 Bluetooth 오디오 장치를 사용하는 것은 가능하지 않습니다.
- Bluetooth 오디오 장치를 최신 펌웨어로 업데이트하십시오. Bluetooth 오디오 장치 펌웨어를 찾고 있다면 모델 지원 페이지의 펌웨어 및 소프트웨어 섹션을 참조하십시오. 펌웨어 및 소프트웨어 섹션에 펌웨어 업데이트가 없는 경우, 이는 소니가 현재 버전보다 최신 펌웨어를 제공하지 않음을 의미합니다.

WF-1000XM3 예시
페어링 단계
WF-SP700N, WF-1000X
다른 모델 선택
1단계: 이어폰을 페어링 모드로 전환하기
- 이어폰을 충전 케이스에 넣습니다.
- 충전 케이스에서 왼쪽 유닛을 꺼냅니다.
- 왼쪽 유닛의 버튼을 7초 이상 길게 누릅니다. 표시등이 파란색과 빨간색으로 번갈아 깜박입니다. 이어폰을 착용하면 왼쪽 유닛에서 알림음과 Bluetooth 페어링이라는 음성 안내가 들립니다.
참고: 페어링이 5분 이내에 완료되지 않으면 이어폰의 페어링 모드가 취소됩니다. 이 경우 이어폰을 다시 충전 케이스에 넣은 다음 처음부터 시작합니다.
2단계: 장치를 조작하여 페어링 완료하기
다음 목록에서 소스 장치를 선택하여 관련 페어링 절차를 확인하십시오.
Windows 또는 MacOS 컴퓨터.
기타 장치
참고: 모든 소니 Google/Android TV를 Bluetooth 헤드폰/이어폰 또는 스피커와 사용할 수 있는 것은 아닙니다. Android TV 또는 Google TV에서 Bluetooth 헤드폰, 스피커, 사운드바를 사용할 수 있습니까?를 참고하여 TV가 Bluetooth를 지원하는지 확인하십시오.
Windows 노트북/컴퓨터와 Bluetooth로 연결할 때의 추가적인 문제 해결 팁
Bluetooth를 끈 다음 다시 켜기
장치가 페어링 모드에 있는데 컴퓨터의 장치 목록에 나타나지 않을 경우에는 Bluetooth를 끈 다음 다시 켜보십시오.
Bluetooth 드라이버 확인
[시작]을 클릭하고 [장치 관리자]를 클릭합니다(아래 스크린샷에 나온 창이 표시됨).
[네트워크 어댑터 카테고리] 및/또는 [Bluetooth 송수신 장치 카테고리](사용 가능한 경우)를 열어서 모든 Bluetooth 목록을 찾아봅니다.
드라이버에 노란색 느낌표 기호 또는 아래쪽 화살표 기호가 있는지 확인합니다.
- 느낌표 기호: 컴퓨터의 Bluetooth 드라이버를 업데이트하거나 설치합니다.
- 아래 화살표: Bluetooth가 비활성화되어 있습니다. 마우스 오른쪽 단추로 클릭한 다음 Bluetooth를 활성화합니다.

비행기 모드 끄기(Windows 10)
- [시작]으로 이동합니다.
- [설정]을 선택합니다.
- [네트워크 및 인터넷]으로 이동합니다.
- [비행기 모드] 옵션을 [끔]으로 선택합니다.
문제가 해결되지 않은 경우
그래도 문제가 해결되지 않은 경우 Bluetooth 페어링 문제 해결 문서를 참조하십시오.