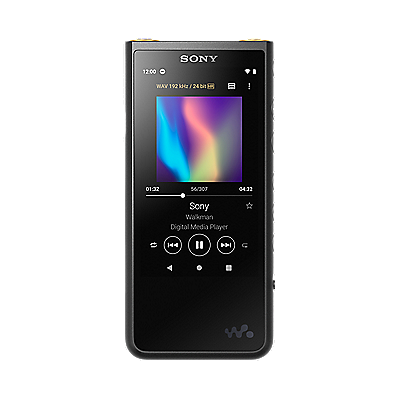이 문제를 해결하려면 다음 절차를 따르십시오.
시작하기 전에
연결된 장치의 볼륨을 높입니다.
해결 방법
- 현재 겪고 있는 문제를 선택하십시오.
- 음악을 재생할 때 소리가 들리지 않습니다.
2단계로 이동합니다.- 통화하는 동안 목소리가 들리지 않습니다.
통화 중에 상대방의 목소리가 들리지 않거나 상대방이 제 목소리를 듣지 못합니다 문서를 참조하십시오.
- 음악을 일시 정지하고 10초 정도 기다렸다가 다시 재생합니다.
- 이어폰에서 소리가 들립니다.
- Bluetooth 연결이 일시적으로 불안정했을 수 있습니다.
- 이어폰에서 소리가 들리지 않습니다.
- 다음 문제 해결 단계로 이동합니다.
- 이어폰을 껐다가 켭니다.
이어폰을 충전 케이스에 넣고 커버를 닫은 후 몇 초간 기다렸다가 다시 이어폰을 착용합니다.
- 이어폰에서 소리가 들립니다.
- 이어폰이 일시적으로 오작동하여 문제가 발생했을 수 있습니다.
- 이어폰에서 소리가 들리지 않습니다.
- 다음 문제 해결 단계로 이동합니다.
- 다음 절차를 수행하여 이어폰에서 소리가 들리는지 확인합니다.
- 이어폰을 충전합니다.
참고: 제품과 함께 제공된 USB Type-C 케이블을 사용하십시오. 시중의 다른 케이블을 사용하면 충전이 불가능할 수 있습니다. - 재생 장치를 재설정(재시작)합니다.
재생 장치가 일시적으로 오작동할 수 있으므로 장치를 껐다가 다시 켭니다. - 재생 장치에서 Bluetooth 장치 정보를 삭제합니다.
Bluetooth 장치 정보를 삭제하는 방법에 대한 자세한 내용은 재생 장치의 Bluetooth 장치 정보를 삭제하는 방법 문서를 참조하십시오. - 페어링을 다시 수행합니다.
다음 중 해당하는 문서를 참조하십시오.- Android의 경우: Android 스마트폰과 페어링하여 연결합니다.
- iPhone의 경우: iPhone과 페어링하여 연결합니다.
- 기타 장치의 경우: Bluetooth 이어폰을 Bluetooth 소스 장치와 페어링하는 방법
- 이어폰에서 소리가 들립니다.
- Bluetooth 페어링이 끊겼거나 다른 이유로 인해 재생 장치 연결에 문제가 생긴 것 같습니다.
- 이어폰에서 소리가 들리지 않습니다.
- 다음 문제 해결 단계로 이동합니다.
- 이어폰을 충전합니다.
- 이어폰을 컴퓨터에 연결하는 경우 컴퓨터에서 설정을 확인하고 컴퓨터의 설정을 확인합니다.
참고: 메뉴 항목은 장치에 따라 다를 수 있습니다.Windows 11:
- 시작 메뉴를 열고 설정을 선택합니다.
- 시스템을 선택합니다.
- 소리를 선택합니다.
- 아래로 스크롤해 고급 메뉴로 이동한 다음 더 많은 사운드 설정을 선택합니다.
- 재생 탭에서, 헤드폰을 선택하고, 기본 장치로 설정을 클릭합니다.
Windows 10:
- 컴퓨터 화면 오른쪽에서 스피커 아이콘을 마우스 오른쪽으로 클릭합니다.
- 소리 설정 열기를 선택한 다음 소리 제어판을 선택합니다.
- 재생 탭을 선택하여 장치 목록을 표시합니다.
- 핸즈프리 헤드셋을 선택한 다음 기본 장치로 설정을 클릭합니다.
- 확인을 선택하여 설정 화면을 닫습니다.
- 문제가 해결되었습니다.
- 컴퓨터 설정으로 인해 문제가 발생했을 수 있습니다.
- 문제가 해결되지 않았습니다.
- 다음 문제 해결 단계로 이동합니다.
-
이어폰을 재설정합니다.
도움말 가이드를 참조하거나 재설정 방법 비디오를 시청하십시오.
Tip: YouTube에서 인터넷 동영상을 볼 때 자막을 켜거나 끄는 방법
- 문제가 해결되었습니다.
- 이어폰이 일시적으로 오작동하여 문제가 발생했을 수 있습니다.
- 문제가 해결되지 않았습니다.
- 다음 문제 해결 단계로 이동합니다.
-
이어폰을 초기화합니다.
참고: 초기화하면 이어폰이 공장 설정으로 돌아가며, 모든 Bluetooth 페어링 정보가 삭제됩니다.도움말 가이드를 참조하거나 초기화 방법 비디오를 시청하십시오.
Tip: YouTube에서 인터넷 동영상을 볼 때 자막을 켜거나 끄는 방법
- 문제가 해결되었습니다.
- 이어폰이 일시적으로 오작동하여 문제가 발생했을 수 있습니다.
- 문제가 해결되지 않았습니다.
- 이어폰 오작동이 원인일 수 있으며, 이 경우 수리 서비스가 필요할 수 있습니다.