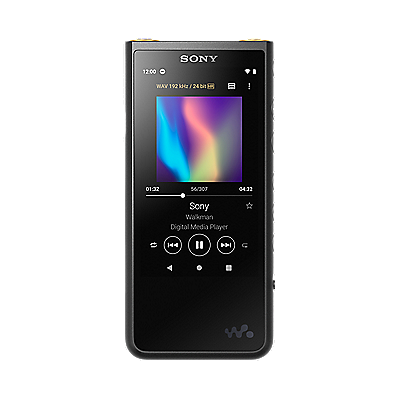이 문제를 해결하려면 다음 절차를 따르십시오.
- 문제가 발생한 상황을 선택하십시오.
- 연결된 장치에서 다음을 확인합니다.
- Bluetooth 장치의 볼륨 설정에서 볼륨을 높입니다.
- 문제가 해결되지 않은 경우, 헤드폰과 Bluetooth 연결을 잠시 해제한 후 다시 연결합니다.
- 문제가 해결되었습니다.
- Bluetooth 연결이 일시적으로 불안정했을 수 있습니다.
- 문제가 해결되지 않았습니다.
- 13단계로 이동합니다.
- USB 트랜시버를 잠시 연결 해제한 후 다시 올바르게 연결합니다.
참고:
- USB 트랜시버의 슬라이드 스위치가 올바른 쪽으로 설정되어야 합니다(PC 또는 PS5).
- USB 트랜시버를 컴퓨터, 스마트폰 또는 PlayStation 5에 직접 연결합니다.
- 헤드폰을 연결하는 방법에 관한 자세한 내용은 도움말 가이드를 참조하십시오.
USB 트랜시버를 통해 컴퓨터, PlayStation®5 또는 USB Type-C 호환 가능 스마트폰에 연결하기
- 문제가 해결되었습니다.
- 헤드폰 및 USB 트랜시버 간의 연결이 일시적으로 불안정했을 수 있습니다.
- 문제가 해결되지 않았습니다.
- 4단계로 이동합니다.
- USB 트랜시버의 슬라이드 스위치가 올바른 쪽으로 설정되어야 합니다(PC 또는 PS5).
- 통화 또는 채팅에 사용하지 않는 모든 장치의 Bluetooth 연결을 종료합니다.
참고: Bluetooth 장치를 사용해 헤드폰과의 Bluetooth 연결을 종료합니다. 연결 해제를 나타내는 알림 사운드가 들립니다.
- 문제가 해결되었습니다.
- 컴퓨터 또는 PlayStation 5와의 무선 2.4GHz 연결과 Bluetooth 연결을 동시에 사용할 경우 헤드폰의 마이크 출력이 Bluetooth로 연결된 장치와의 통화 또는 채팅에 사용되며, 컴퓨터 또는 PlayStation 5에서 채팅할 수 없습니다.
- 문제가 해결되지 않았습니다.
- 5단계로 이동합니다.
- 게임 또는 통화 어플리케이션 설정을 확인합니다.
참고: 설정에 대한 자세한 내용은 각 어플리케이션의 지원 사이트 설명서를 참조하십시오.
- 음성 채팅의 사운드 출력 및 입력 설정을 확인합니다.
어플리케이션 설정에서 음성 채팅의 사운드 출력 설정을 INZONE Buds - Chat(INZONE Buds - 채팅)으로 설정해야 합니다.
참고: Bluetooth®로 장치를 연결하는 경우 음성 채팅의 사운드 출력 설정을 INZONE Buds로 설정해야 합니다. - 어플리케이션의 Push to Talk(눌러서 말하기) 설정을 사용하는 경우, 통화 또는 채팅을 시작하기 전에 L(왼쪽) 측면 터치 센서를 길게 탭하여 헤드폰/이어폰 마이크의 음소거를 해제하십시오.
- 문제가 해결되었습니다.
- 어플리케이션 설정으로 인해 문제가 발생했을 수 있습니다.
- 문제가 해결되지 않았습니다.
- 음성 채팅의 사운드 출력 및 입력 설정을 확인합니다.
- 컴퓨터의 출력 설정을 INZONE Buds로 설정합니다.
참고: 다음 절차에는 Windows 10 컴퓨터가 참고용으로 사용됩니다. 컴퓨터에 표시된 메뉴 항목은 OS 버전에 따라 다를 수 있습니다.
- 시작 메뉴에서 설정을 엽니다.
- 시스템 → 사운드를 선택합니다.
- 출력 설정을 INZONE Buds - Game으로 설정합니다.
힌트: 말하는 도중에 앱을 사용해 설정을 전환하는 경우, 어플리케이션에 따라 상대방의 목소리가 들리지 않을 수도 있습니다.
- 문제가 해결되었습니다.
- 컴퓨터 사운드 출력 설정으로 인해 문제가 발생했을 수 있습니다.
- 문제가 해결되지 않았습니다.
- 7단계로 이동합니다.
- 컴퓨터 또는 스마트폰의 볼륨을 조절합니다.
컴퓨터의
스피커 아이콘을 마우스 왼쪽으로 클릭하여 볼륨을 높인 후 문제가 해결되었는지 확인합니다.
- 문제가 해결되었습니다.
- 마스터 볼륨 설정으로 인해 문제가 발생했을 수 있습니다.
- 문제가 해결되지 않았습니다.
- 8단계로 이동합니다.
- 헤드폰의 VOL(볼륨) –/+ 다이얼을 사용해 볼륨을 높입니다.
음악 재생 중 R(오른쪽) 유닛 터치 센서를 탭하여 볼륨을 조절할 수 있습니다. 탭할 때마다 볼륨이 한 단계씩 올라갑니다.
참고:
- 터치 센서를 조작하려면 엄지와 중지를 사용하여 헤드폰/이어폰을 잡고 검지 안쪽으로 터치 센서의 중앙을 탭합니다. 손톱 또는 손가락 끝으로 탭하거나, 터치 센서의 테두리를 탭하거나, 터치 센서를 너무 강하게 누르면 헤드폰/이어폰이 제대로 작동하지 않습니다.
- Bluetooth 연결 장치의 볼륨이 낮게 설정된 경우, 헤드폰/이어폰의 다이얼을 사용해도 볼륨이 예상한 만큼 높아지지 않을 수 있습니다. 이 경우 연결된 장치의 볼륨을 높입니다.
- 문제가 해결되었습니다.
- 이 문제는 볼륨 설정 때문에 발생한 것입니다.
- 문제가 해결되지 않았습니다.
- 9단계로 이동합니다.
- 게임과 채팅 간 볼륨의 밸런스를 조정합니다.
INZONE Hub 소프트웨어를 사용하여 터치 센서 기능을 Game/Chat Balance Control(게임/채팅 밸런스 제어) 기능에 할당할 수 있습니다. 이렇게 하면 음성 또는 게임 오디오 중 하나가 더 작게 들리도록 전환하기가 쉽습니다.
- 문제가 해결되었습니다.
- 이 문제는 볼륨 밸런스 때문에 발생한 것입니다.
- 문제가 해결되지 않았습니다.
- 12단계로 이동합니다.
- 컴퓨터 또는 PlayStation 5의 마이크 레벨을 조정합니다.
- Windows 컴퓨터의 경우
참고: 다음 절차에는 Windows 10 컴퓨터가 참고용으로 사용됩니다. 컴퓨터에 표시된 메뉴 항목은 OS 버전에 따라 다를 수 있습니다.- 시작 메뉴에서 설정을 엽니다.
- 시스템 → 사운드를 선택합니다.
- Recording(레코딩) 탭에서 모델에 따라 INZONE Buds를 선택한 후 Properties(속성) 버튼을 클릭합니다.
- 레벨 탭을 선택한 후 바를 밀어 레벨을 조정합니다.
- PlayStation 5의 경우
- 제어 센터 화면에서 마이크를 선택합니다.
- 마이크 레벨 조정 → 마이크 레벨을 선택한 후 바를 밀어 레벨을 조정합니다.
- Windows 컴퓨터의 경우
- 모델에 따라 마이크 설정을 INZONE Buds - Chat(INZONE Buds - 채팅)으로 설정합니다.
참고: 다음 절차에는 Windows 10 컴퓨터가 참고용으로 사용됩니다. 컴퓨터에 표시된 메뉴 항목은 OS 버전에 따라 다를 수 있습니다.
- 컴퓨터 화면 오른쪽에서
스피커 아이콘을 마우스 오른쪽으로 클릭합니다.
- 소리 설정 열기를 선택한 다음 소리 제어판을 선택합니다.
- Recording(레코딩) 탭에서 INZONE Buds - Chat(INZONE Buds - 채팅)을 선택한 후 OK(확인)를 클릭합니다.
- 문제가 해결되었습니다.
- 마이크 레벨 설정으로 인해 문제가 발생했을 수 있습니다.
- 문제가 해결되지 않았습니다.
- 12단계로 이동합니다.
- 컴퓨터 화면 오른쪽에서
- 헤드폰 및 USB 트랜시버 페어링을 다시 시도합니다.
다음 단계를 따라 USB 트랜시버로 페어링을 다시 수행합니다.
- USB 트랜시버를 컴퓨터 또는 PlayStation 5에 연결합니다.
- 이어버드를 충전 케이스 안에 장착하고 커버를 엽니다.
- 충전 케이스 커버를 열어 놓은 상태로 충전 케이스에 있는 페어링 버튼을 5초 이상 길게 누릅니다.
참고: 헤드폰/이어폰이 페어링 모드로 전환되고, 충전 케이스의 표시등이 파란색으로 계속해서 두 번 깜박입니다. - USB 트랜시버의 Connect(연결) 버튼을 5초 이상 길게 누릅니다. USB 트랜시버가 페어링 모드로 전환되고, USB 트랜시버의 연결 표시등이 흰색으로 계속해서 두 번 깜박입니다.
참고: 연결 버튼을 누를 때는 클립처럼 끝이 얇고 끊어지지 않는 것을 사용합니다. - 충전 케이스에서 헤드폰/이어폰을 분리하여 귀에 착용합니다. 페어링이 완료되면 알림 사운드가 들리고 USB 트랜시버의 연결 표시등이 흰색으로 켜집니다.
- 문제가 해결되었습니다.
- 헤드폰 및 USB 트랜시버 간의 연결에서 문제가 발생했을 수 있습니다.
- 문제가 해결되지 않았습니다.
- 13단계로 이동합니다.
- 게임 앱을 종료한 후 재시작합니다.
- 문제가 해결되었습니다.
- 게임 앱이 일시적으로 오작동하여 문제가 발생했을 수 있습니다.
- 문제가 해결되지 않았습니다.
- 14단계로 이동합니다.
- 연결된 장치를 재시작합니다.
- 문제가 해결되었습니다.
- 연결된 장치가 일시적으로 오작동하여 문제가 발생했을 수 있습니다.
- 문제가 해결되지 않았습니다.
- 15단계로 이동합니다.
- 이어폰을 재설정합니다.
참고: Bluetooth® 페어링 정보 및 기타 설정은 재설정 후에도 그대로 유지됩니다.
- 이어버드를 충전 케이스에 넣습니다.
- 충전 케이스를 열어 놓은 상태로 충전 케이스 후면에 있는 재설정 버튼을 20초 이상 길게 누릅니다. 15초 정도 지나면 충전 케이스의 표시등이 약 5초간 주황색으로 깜박입니다.
- 표시등이 꺼지면 손가락을 뗍니다. 재설정이 완료되면 충전이 시작되고 충전 케이스의 표시등에 주황색 또는 녹색 불이 들어옵니다.
헤드폰/이어폰 재설정 방법에 관한 비디오를 시청하셔도 좋습니다.
Tip: YouTube에서 인터넷 동영상을 볼 때 자막을 켜거나 끄는 방법
- 문제가 해결되었습니다.
- 이어폰이 일시적으로 오작동하여 문제가 발생했을 수 있습니다.
- 문제가 해결되지 않았습니다.
- 16단계로 이동합니다.
- 이어폰을 초기화합니다.
초기화하면 이어폰이 공장 설정으로 되돌아가며, 모든 Bluetooth 페어링 정보가 삭제됩니다.
- 이어버드를 충전 케이스에 넣습니다.
- 충전 케이스를 열어 놓은 상태로 충전 케이스 후면에 있는 초기화 버튼을 15초 이상 길게 누릅니다. 15초 정도 지나면 충전 케이스의 표시등이 약 5초간 주황색으로 깜박입니다.
- 충전 케이스의 표시등이 주황색으로 깜박이기 시작한 후 5초 이내에 손가락을 뗍니다. 초기화가 완료되면 표시등이 녹색으로 4회 깜박입니다.
헤드폰/이어폰 초기화 방법에 관한 비디오를 시청하셔도 좋습니다.
Tip: YouTube에서 인터넷 동영상을 볼 때 자막을 켜거나 끄는 방법
- 문제가 해결되었습니다.
- 이어폰이 일시적으로 오작동하여 문제가 발생했을 수 있습니다.
- 문제가 해결되지 않았습니다.
- 이어폰 오작동이 원인일 수 있으며, 이 경우 수리 서비스가 필요할 수 있습니다.